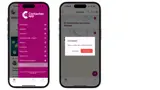Ga naar uw whitelabel versie van uw ContactenApp, het login-scherm. Voer uw e-mailadres in en uw wachtwoord en klik op Inloggen. U landt automatisch op de startpagina van uw ContactenApp.
FAQ
Veelgestelde vragen
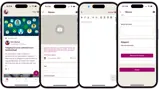
Inloggen en Registreren
Hoe registreer ik mijzelf voor de ContactenApp?
Als u nog geen account heeft, kunt u zich registreren voor de ContactenApp. Let op: uw aanvraag moet eerst geaccordeerd worden door een administrator. De ContactenApp is een besloten community. De aanvraag ontvangt de administrator op een e-mailadres naar keuze.
- Klik op de link Registreren onderin het scherm waar Nog geen account? Registreren staat.

- Voer de verplichte gegevens in, deze staan aangeduid met een asterisk: Voornaam, Tussenvoegsel, Achternaam en E-mail.
- Voer de optionele velden in: Bedrijfsnaam en Opmerking/toelichting.
- Klik vervolgens op Registreren.
- De administrator beoordeelt uw registratie. Als deze akkoord is bevonden, ontvangt u een uitnodiging per e-mail om uw wachtwoord in te stellen.
- In deze e-mail klikt u op de button Wachtwoord instellen. In een browser opent zich een scherm.
- Voer hier een wachtwoord in, bestaande uit: minimaal 8 tekens lang én met minimaal 1 hoofdletter, 1 kleine letter, 1 cijfer en 1 leesteken. Voer hetzelfde wachtwoord nogmaals in ter verificatie en klik op Opslaan.
- Ga naar de ContactenApp, het login-scherm. Voer uw e-mailadres in en uw wachtwoord en klik op Inloggen. U landt automatisch op de startpagina van de ContactenApp.
Persoonlijk profiel aanpassen
Hoe pas ik mijn profielfoto aan?
- Klik onderaan de startpagina op het tabblad nieuws.
- Klik linksboven in uw scherm op uw profielfoto of het persoonsicoon
 .
. - U bevindt zich nu binnen uw eigen persoonsprofiel. Klik op het icoon met het pennetje
 rechtsboven om uw persoonlijke profiel aan te passen.
rechtsboven om uw persoonlijke profiel aan te passen. - U kunt binnen deze omgeving uw persoonlijke profiel aanpassen. Klik op het fotocamera-icoon
 om een foto te importeren vanuit uw galerij, een foto te maken met uw camera of de huidige profielfoto te verwijderen.
om een foto te importeren vanuit uw galerij, een foto te maken met uw camera of de huidige profielfoto te verwijderen. - Wanneer u een foto heeft gemaakt of heeft geïmporteerd, klik dan rechtsonder in uw scherm op Done om deze foto op te slaan. Uw nieuwe profielfoto is nu zichtbaar op uw profielpagina.
- Klik bovenaan in het scherm op het Opslaan-icoon.

Hoe pas ik mijn persoonlijke gegevens aan?
- Klik onderaan de startpagina op het tabblad nieuws.
- Klik linksboven in uw scherm op uw profielfoto of het persoonsicoon
 .
. - U bevindt zich nu binnen uw eigen persoonsprofiel. Klik op het icoon rechtsboven met het pennetje
 om uw persoonlijke profiel aan te passen.
om uw persoonlijke profiel aan te passen. - Klik op het onderdeel dat u wenst aan te passen. Deze aanpassingen zijn voor al uw contacten zichtbaar. Hiernaast kunt u ook, door op het oog-icoon
 achter de tekstvakken van uw achternaam, telefoonnummer en E-mail te klikken de zichtbaarheid van deze gegevens aanpassen.
achter de tekstvakken van uw achternaam, telefoonnummer en E-mail te klikken de zichtbaarheid van deze gegevens aanpassen.
Zodra alleen het oog-icoon zichtbaar is zijn deze gegevens zichtbaar voor al uw contacten. Een stopteken met een oog-icoon
zichtbaar is zijn deze gegevens zichtbaar voor al uw contacten. Een stopteken met een oog-icoon  betekent dat niemand deze gegevens kan zien binnen de ContactenApp.
betekent dat niemand deze gegevens kan zien binnen de ContactenApp. - Druk per onderdeel op gereed om de aanpassing door te voeren.
- Scroll tot slot helemaal naar beneden en klik op opslaan om alle wijzigingen aan uw profiel definitief aan te brengen. Deze wijzigingen zijn nu voor al uw contacten binnen de ContactenApp zichtbaar.
Hoe koppel ik mijn sociale media profielen aan mijn ContactenApp profiel?
- Klik onderaan de startpagina op het tabblad nieuws.
- Klik linksboven in uw scherm op uw profielfoto of het persoonsicoon
 .
. - U bevindt zich nu binnen uw eigen persoonsprofiel. Klik op het icoon rechtsboven in beeld om uw persoonlijke profiel aan te passen.
- Scroll naar de koptekst Social Media.
- Om uw LinkedIn-profiel te koppelen, kopieer en plak de link vanuit uw browser.
Om X (Twitter) te koppelen, geef de naam van uw profiel op.
Om Facebook te koppelen, kopieer en plak de link van uw persoonlijke profiel vanuit uw browser.
Waar vindt u de URL van uw LinkedIn profiel?
Open uw LinkedIn-App, klik geheel links bovenin op uw profielfoto en vervolgens op Profiel weergeven. Halverwege uw profiel ziet u een cirkel met drie puntjes erin. Klik hier op en kies de optie Contactgegevens. Hier ziet u bovenaan Uw profiel met daarachter uw persoonlijke URL. Houdt uw vinger 3 tellen op de URL en er verschijnt een optie om de URL te kopiëren. Ga vervolgens terug naar de ContactenApp en plak de URL in uw profiel.
Waar vindt u de URL van uw Facebook-account?
Open uw Facebook-app, klik links bovenin op uw profielfoto en direct bovenin vervolgens op Je profiel bekijken. Klik aansluitend op de drie puntjes direct naast Profiel bewerken. Scroll geheel naar beneden waar u uw Facebook link ziet staan. Klik op Link kopiëren. Ga vervolgens terug naar de ContactenApp en plak de URL in uw profiel.
Hoe kan ik uitloggen van de ContactenApp?
- Klik rechtsboven in het startscherm op de drie liggende strepen
 .
. - Klik helemaal onder in beeld op afmelden. U bent nu uitgelogd en afgemeld. Uw account is niet verwijderd, zodra u de app opent kunt u met uw eigen of andere inloggegevens weer inloggen.
Hoe verwijder ik mijn ContactenApp account?
- Klik onderaan de startpagina op het tabblad nieuws.
- Klik linksboven in uw scherm op uw profielfoto of het persoonsicoon
 .
. - U bevindt zich nu binnen uw eigen persoonsprofiel. Klik op het icoon rechtsboven om uw persoonlijke profiel aan te passen.
- Scroll omlaag naar Account en klik op account verwijderen.
- Uw account is nu verwijderd uit het ContactenApp-systeem. Dit betekent dat u niet meer kan inloggen in de ContactenApp met het verwijderde account.
Hoe voeg ik aan mijn persoonlijke profiel toe bij welk bedrijf ik werkzaam ben?
- Klik onderaan de startpagina op het tabblad nieuws.
- Klik linksboven in uw scherm op uw profielfoto of het persoonsicoon
 .
. - U bevindt zich nu binnen uw eigen persoonsprofiel. Klik op het icoon rechtsboven om uw persoonlijke profiel aan te passen.
- Scroll omlaag tot u bij de bedrijfsgegevens belandt. Hier kunt u uw functie wijzigen en aangeven bij welk bedrijf u werkzaam bent.
- Scroll nog verder omlaag tot u bij werkt bij raakt. Klik hier op selecteer bedrijf om uw persoonlijke profiel te koppelen aan een bedrijf dat is aangemaakt in de ContactenApp. Kunt u het juiste bedrijf niet vinden? Onder Bedrijfsprofielen kunt u de uitleg vinden hoe u een bedrijf aan de ContactenApp kan toevoegen en deze vorm kan geven.
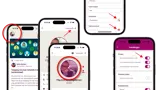
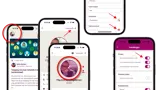
Bedrijfsprofielen
Hoe voeg ik een bedrijfsprofiel toe aan de ContactenApp?
- Klik vanuit het startscherm op de drie liggende strepen
 rechtsboven in uw beeldscherm.
rechtsboven in uw beeldscherm. - Klik op bedrijven.
- Klik nu rechtsonder op het plusteken om een bedrijf aan te maken en toe te voegen aan de ContactenApp.
- Voeg alle gewenste bedrijfsinformatie toe aan dit profiel. Weet u niet hoe u een specifiek onderdeel toe kan voegen aan dit bedrijfsprofiel? Zoek dan binnen deze FAQ naar het specifieke onderdeel of mail ons een probleemomschrijving via support@section5.nl.
- Scroll naar beneden en klik op opslaan om het bedrijf definitief aan te maken. Het bedrijf is nu zichtbaar voor al uw contacten binnen de ContactenApp.
Om een bedrijfsprofiel te kunnen wijzigen, moet je als contact daar de rechten voor hebben. Kun je het niet wijzigen? Dan kan één van de andere contacten die gekoppeld zijn aan het bedrijfsprofiel wel wijzigen doorvoeren.
Hoe voeg ik een profielfoto van een bedrijf toe of wijzig ik deze?
- Navigeer naar bedrijven. Hier komt u door op de drie liggende strepen
 rechtsboven in beeld te klikken en vervolgens te klikken op het bedrijf waarvan u de gegevens wilt wijzigen. Om deze gegevens te wijzigen dient u aangesloten te zijn bij het betreffende bedrijf.
rechtsboven in beeld te klikken en vervolgens te klikken op het bedrijf waarvan u de gegevens wilt wijzigen. Om deze gegevens te wijzigen dient u aangesloten te zijn bij het betreffende bedrijf. - Klik rechtsboven op het pen-icoon
 .
. - Klik op het camera-icoon
 rechtsonder de huidige profielfoto.
rechtsonder de huidige profielfoto. - Maak een foto met uw camera of kies een foto uit uw bestanden.
- Klik op opslaan om de wijziging van de profielfoto op te slaan.
Hoe wijzig ik een bedrijfsnaam?
- Navigeer naar bedrijven. Hier komt u door op de drie liggende strepen
 rechtsboven in beeld te klikken en vervolgens te klikken op het bedrijf waarvan u de gegevens wilt wijzigen. Om deze gegevens te wijzigen dient u aangesloten te zijn bij het betreffende bedrijf.
rechtsboven in beeld te klikken en vervolgens te klikken op het bedrijf waarvan u de gegevens wilt wijzigen. Om deze gegevens te wijzigen dient u aangesloten te zijn bij het betreffende bedrijf. - Klik rechtsboven op het pen-icoon
 .
. - Onder de koptekst bedrijfsnaam staat uw huidige bedrijfsnaam weergegeven. Pas hier de bedrijfsnaam aan.
- Scroll helemaal naar beneden en klik op opslaan om de wijziging te behouden. Ieder contact ziet nu de nieuwe bedrijfsnaam in plaats van de oude.
Hoe wijzig ik de korte omschrijving van een bedrijf?
De korte omschrijving van een bedrijf is te wijzigen, mits u aangesloten bent bij het bedrijf. Hoe u zich kan aansluiten bij een bedrijf in de ContactenApp leest u hier.
- Navigeer naar uw persoonlijke profiel door vanuit het startscherm linksboven op uw profielfoto of het persoonsicoon
 te klikken.
te klikken. - Klik onder de koptekst Werkt Bij op de organisatie/het bedrijf waarbij u werkzaam bent.
- Klik rechtboven op het pen-icoon
 om aanpassingen te kunnen doen aan het bedrijfsprofiel.
om aanpassingen te kunnen doen aan het bedrijfsprofiel. - Klik in het tekstvak onder de koptekst Korte omschrijving om de korte omschrijving van het bedrijf aan te passen. Deze aanpassing is zichtbaar voor al uw contacten in de ContactenApp.
- Scroll helemaal naar beneden en klik op opslaan om de wijziging te behouden.
Hoe wijzig ik de beschrijving van een bedrijf?
- Navigeer naar uw persoonlijke profiel door vanuit het startscherm linksboven op uw profielfoto of het persoonsicoon
 te klikken.
te klikken. - Klik onder de koptekst Werkt Bij op de organisatie/het bedrijf waarbij u werkzaam bent.
- Klik rechtsboven op het pen-icoon
 om aanpassingen te kunnen doen aan het bedrijfsprofiel.
om aanpassingen te kunnen doen aan het bedrijfsprofiel. - Klik in het tekst vak onder de koptekst Beschrijving om de beschrijving van het bedrijf aan te passen. Deze aanpassing is zichtbaar voor al uw contacten in de ContactenApp.
- Scroll helemaal naar beneden en klik op opslaan om de wijziging te behouden.
Hoe verander ik de locatiegegevens van een bedrijf?
- Navigeer naar uw persoonlijke profiel door vanuit het startscherm linksboven op uw profielfoto of het persoonsicoon
 te klikken.
te klikken. - Klik onder de koptekst Werkt Bij op de organisatie/het bedrijf waarbij u werkzaam bent.
- Klik rechtsboven op het pen-icoon
 om aanpassingen te kunnen doen aan het bedrijfsprofiel.
om aanpassingen te kunnen doen aan het bedrijfsprofiel. - Scroll naar beneden tot u bij het onderdeel zoek een locatie beland. Klik op het vergrootglas-icoon
 om een locatie te zoeken.
om een locatie te zoeken. - Typ in de zoekbalk de juiste locatie in. Locaties kunnen worden gezocht op basis van postcode, straatnaam en huisnummer.
- Nadat u de juiste locatie hebt geselecteerd, klik onderaan in beeld op selecteer locatie om deze locatie in te stellen als bedrijfslocatie. De locatie van het bedrijf is nu toegevoegd/gewijzigd en dit zal zichtbaar zijn voor al uw contacten.
- Scroll helemaal naar beneden en klik op opslaan om de wijziging te behouden.
Hoe koppel ik sociale media-accounts aan mijn bedrijfsprofiel?
- Navigeer naar uw persoonlijke profiel door vanuit het startscherm linksboven op uw profielfoto of het persoonsicoon
 te klikken.
te klikken. - Klik onder de koptekst Werkt Bij op de organisatie/het bedrijf waarbij u werkzaam bent.
- Klik rechtsboven op het pen-icoon
 om aanpassingen te kunnen doen aan het bedrijfsprofiel.
om aanpassingen te kunnen doen aan het bedrijfsprofiel. - Scroll naar beneden binnen deze aanpassingsomgeving tot u bij LinkedIn URL, X (Twitter) en Facebook URL terechtkomt.
- Koppel het door u gewenste LinkedIn profiel aan het bedrijfsaccount in de ContactenApp door de LinkedIn URL te kopiëren en te plakken vanuit uw browser.
Koppel het Twitter (X) profiel door de profielnaam zonder @ in te voeren.
Koppel het gewenste Facebook-profiel door de Facebook URL uit uw browser te kopiëren en te plakken.
De gekoppelde sociale mediaprofielen zijn nu zichtbaar voor alle contacten binnen de ContactenApp.
Hoe voeg ik tags toe aan bedrijfsprofiel?
- Navigeer naar uw persoonlijke profiel door vanuit het startscherm linksboven op uw profielfoto of het persoonsicoon
 te klikken.
te klikken. - Klik onder de koptekst Werkt Bij op de organisatie/het bedrijf waarbij u werkzaam bent.
- Klik rechtsboven op het pen-icoon
 om aanpassingen te kunnen doen aan het bedrijfsprofiel.
om aanpassingen te kunnen doen aan het bedrijfsprofiel. - Scroll binnen deze aanpassingsomgeving omlaag tot u bij Tags terechtkomt.
- Kies hier tussen de lijst aan tags en voeg tags toe die passend zijn voor uw bedrijf. Klik op een tag en druk vervolgens op het plus-icoon om een tag aan uw bedrijfsaccount toe te voegen.
Hoe voeg ik leden/medewerkers toe aan een bedrijfsprofiel?
- Navigeer naar uw persoonlijke profiel door vanuit het startscherm linksboven op uw profielfoto of het persoonsicoon
 te klikken.
te klikken. - Klik onder de koptekst Werkt Bij op de organisatie/het bedrijf waarbij u werkzaam bent.
- Klik rechtsboven op het pen-icoon
 om aanpassingen te kunnen doen aan het bedrijfsprofiel.
om aanpassingen te kunnen doen aan het bedrijfsprofiel. - Scroll helemaal naar beneden tot u bij de koptekst Leden terechtkomt.
- Klik onder aan op Voeg een gebruiker toe.
- Kies een gebruiker uit uw contactenlijst binnen de ContactenApp. U kunt boven in uw beeldscherm middels de zoekbalk een specifiek contact opzoeken.
- Klik op de gewenste contactpersoon.Er verschijnt een vinkje in het profielfoto van de geselecteerde persoon.
- Klik op de pijl linksboven. Klik vervolgens onder in beeld op Opslaan om deze gebruiker definitief toe te voegen aan het bedrijfsprofiel.
Hoe verwijder ik leden/medewerkers uit een bedrijfsprofiel?
- Navigeer naar uw persoonlijke profiel door vanuit het startscherm linksboven op uw profielfoto of het persoonsicoon
 te klikken.
te klikken. - Klik onder de koptekst Werkt Bij op de organisatie/het bedrijf waarbij u werkzaam bent.
- Klik rechtsboven op het pen-icoon
 om aanpassingen te kunnen doen aan het bedrijfsprofiel.
om aanpassingen te kunnen doen aan het bedrijfsprofiel. - Scroll helemaal naar beneden tot u bij de koptekst Leden terechtkomt.
- Klik op het vuilnisbak-icoon achter de persoon die u wilt verwijderen.
- Scroll helemaal naar beneden en klik op opslaan om de wijziging te behouden.
Hoe zoek ik tussen bedrijfsprofielen in de ContactenApp?
- Klik vanuit het startscherm op de drie liggende strepen
 rechtsboven in uw beeldscherm.
rechtsboven in uw beeldscherm. - Klik op bedrijven.
- Binnen dit overzicht vindt u alle bedrijven die zijn aangemaakt binnen de ContactenApp. Klik op de zoekbalk boven in uw beeldscherm om te zoeken naar een bedrijf. Zoeken is mogelijk op basis van bedrijfsnaam en de korte omschrijving van een bedrijf.
Hoe verstuur ik een mail naar een bedrijf vanuit de ContactenApp?
- Klik vanuit het startscherm op de drie liggende strepen
 rechtsboven in uw beeldscherm.
rechtsboven in uw beeldscherm. - Klik op bedrijven.
- Binnen dit overzicht vindt u alle bedrijven die zijn aangesloten en aangemaakt binnen de ContactenApp. Klik op de zoekbalk boven in uw beeldscherm om te zoeken naar een bedrijf. Zoeken is mogelijk op basis van bedrijfsnaam en de korte omschrijving van een bedrijf.
- Klik op een door u gewenst bedrijf.
- Klik op het e-mailadres dat staat genoteerd achter het brief-icoon
 . Indien een bedrijf nog geen mailadres heeft genoteerd zal dit niet zichtbaar zijn.
. Indien een bedrijf nog geen mailadres heeft genoteerd zal dit niet zichtbaar zijn. - U kunt nu een mail verzenden naar het mailadres van een bedrijf.
Contacten
Hoe zoek ik naar contacten in de ContactenApp?
- Om contacten binnen de ContactenApp op te zoeken, klik op contacten helemaal onderaan in uw beeldscherm. Nu krijgt u al uw contacten in beeld.
- Om te zoeken tussen uw contacten, klik dan rechtsboven op het vergrootglas-icoon
 .
. - U kunt contacten zoeken tussen al uw contacten op basis van bedrijfsnaam, voornaam en achternaam.
Hoe sorteer ik contactenpersonen in de ContactenApp?
- Om contacten binnen de ContactenApp op te zoeken, klik op contacten helemaal onderaan in uw beeldscherm. Nu krijgt u al uw contacten in beeld.
- In de ContactenApp kunt u uw contacten sorteren op voor- en achternaam. Standaard worden uw contacten gesorteerd op voornaam. Druk rechtsboven op voornaam met ernaast het pijltje dat naar onderen wijst.
- Druk op voornaam of op achternaam om uw contacten te ordenen. De contacten worden vervolgens op basis daarvan geordend op alfabetische volgorde.
Hoe voeg ik een contactpersoon toe aan mijn favorieten?
- Om contacten binnen de ContactenApp op te zoeken, klik op contacten helemaal onderaan in uw beeldscherm. Nu krijgt u al uw contacten in beeld.
- Klik vervolgens op het ster-icoontje
 achter de naam van het contact.
achter de naam van het contact. - Het contact is nu toegevoegd aan uw favorieten. Bovenaan uw beeldscherm kunt u kiezen tussen drie tabbladen. Dit zijn Contacten, Favorieten en Bestuur.
- Klik op Favorieten. Nu krijgt u al uw geselecteerde favoriete personen in beeld.
Hoe verstuur ik een bericht aan een contactpersoon?
Er zijn twee mogelijkheden om berichten te versturen aan contactpersonen.
Mogelijkheid 1:
- Om contacten binnen de ContactenApp op te zoeken, klik op contacten helemaal onderaan in uw beeldscherm. Nu krijgt u al uw contacten in beeld.
- Klik op het door u gewenste contactpersoon.
- Het contactprofiel is nu in beeld. Onder de naam van de contactpersoon staat een berichten-icoon
 . Druk op dit icoon om een bericht te versturen.
. Druk op dit icoon om een bericht te versturen. - Typ onderaan in het tekstvlak een bericht.
- Druk op het verstuur-icoon
 om het bericht te versturen. Dit bericht wordt alleen aan dit contactpersoon verstuurd.
om het bericht te versturen. Dit bericht wordt alleen aan dit contactpersoon verstuurd.
Mogelijkheid 2
- Klik op berichten helemaal rechtsonder in uw startscherm van de ContactenApp.
- Klik op het plus-icoon om een nieuwe chat te starten met een contactpersoon.
- Zoek de juiste contactpersoon middels de zoekbalk boven in uw beeldscherm. Klik hierna op de naam van dit contactpersoon.
- Typ uw bericht in het tekst vak helemaal onder in uw beeldscherm. Klik op het verstuur-icoon
 om het bericht te versturen. Dit bericht wordt alleen verstuurd aan dit contactpersoon.
om het bericht te versturen. Dit bericht wordt alleen verstuurd aan dit contactpersoon.
Hoe verstuur ik een mail aan een contactpersoon?
Het versturen van een mail naar een contactpersoon is alleen mogelijk indien de betreffende contactpersoon dit heeft aangepast in zijn/haar privacy instellingen binnen de ContactenApp. Deze instellingen zijn te vinden door eerst naar instellingen en vervolgens privacy instellingen te navigeren.
- Om contacten binnen de ContactenApp op te zoeken, klik op contacten helemaal onderaan in uw beeldscherm. Nu krijgt u al uw contacten in beeld.
- Klik op naam van het door u gewenste contactpersoon.
- Het contactprofiel is nu in beeld. Achter het mail-icoon
 staat het mailadres van de contactpersoon. Druk op dit mailadres.
staat het mailadres van de contactpersoon. Druk op dit mailadres. - Door op het mailadres te klikken opent automatisch uw mail applicatie. Vanuit mail kunt u vervolgens een mailbericht versturen.
Hoe kan ik een contactpersoon bellen?
Het bellen van een contactpersoon is alleen mogelijk indien de betreffende contactpersoon dit heeft aangepast in zijn/haar privacy instellingen binnen de ContactenApp. Deze instellingen zijn te vinden door eerst naar instellingen en vervolgens privacy instellingen te navigeren.
- Navigeer naar het tabblad contacten onder in het startscherm om een contact op te zoeken.
- Klik op het door u gewenste contactpersoon.
- Binnen het persoonsprofiel staat het telefoonnummer van de contactpersoon achter het telefoon-icoon
 . Klik op het telefoonnummer om een telefoongesprek te starten.
. Klik op het telefoonnummer om een telefoongesprek te starten.
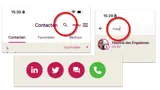
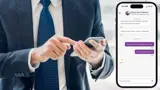
Berichten
Hoe verstuur ik een chat bericht aan een contactpersoon binnen de ContactenApp?
- Klik onderaan op het tabblad berichten.
- Klik op het plusteken om een berichtvenster met een contact aan te maken.
- Zoek vervolgens door de lijst aan contacten naar de gewenste contactpersoon. Klik op zijn/haar naam.
- U kunt nu onderaan uw beeldscherm klikken op het tekstvak. Typ hier uw bericht.
- Om het bericht te verzenden, klik op het verstuur-icoon
 rechtsonder in het tekst vak. Het bericht is nu verstuurd.
rechtsonder in het tekst vak. Het bericht is nu verstuurd.
Hoe zoek ik tussen openstaande berichten?
- Klik onderaan op het tabblad berichten.
- U bevindt zich nu in het berichtenvenster.
- Klik op het vergrootglas-icoon
 om te zoeken door in het berichtenvenster. Typ hier de naam van de contactpersoon.
om te zoeken door in het berichtenvenster. Typ hier de naam van de contactpersoon. - Klik tot slot op de naam van dit contactpersoon om het berichtenvenster met dit contact te openen.
Evenementen
Waar kan ik evenementen vinden in de ContactenApp?
- Navigeer onderaan uw beeldscherm naar het tabblad evenementen.
- Klik op het door u gewenste evenement om alle informatie van het specifieke evenement te achterhalen.
Waar vind ik de locatie van een gepland evenement?
- Klik onderaan op het tabblad evenementen.
- Klik op het door u gewenste evenement.
- Navigeer naar de koptekst Locatie. Hier staan de door de organisator toegevoegde locatie en postcode weergegeven.
Hoe kan ik mij aanmelden voor een evenement?
- Klik onderaan op het tabblad evenementen.
- Navigeer naar het door u gewenste evenement.
- Klik bovenaan op de optie aanwezig. U staat nu genoteerd als aanwezig voor dit evenement. Zodra u zichzelf als aanwezig hebt genoteerd staat dit evenement ook onder mijn agenda in de ContactenApp. Daarnaast krijgt u ook een notificatie voorafgaand aan het evenement zodat u deze niet zal vergeten.
- (optioneel) Klik naast de data en de tijd waarop het evenement wordt gehouden op het download-icoon. Voeg het evenement vervolgens toe aan de agenda op uw telefoon door rechtsboven in beeld op voeg toe te klikken. Het evenement staat nu weergegeven binnen uw telefoonagenda.
Hoe kan ik een evenement aanmaken?
- Navigeer onderaan uw beeldscherm naar het tabblad evenementen.
- Klik rechtsonder in uw beeldscherm op het plusteken.
- Voeg alle door u gewenste informatie toe aan dit evenement zoals startdatum en einddatum. Maar ook of uw leden gasten mee mogen nemen.
- Is het evenement voor iedereen, dan hoeft u onder Uitgenodigde niets te veranderen en wordt het evenement zichtbaar voor iedereen in de ContactenApp. Is het een besloten evenement? Zet dan onder Uitgenodigde de schuif
 naar rechts bij Evenement beperken tot alleen de geselecteerde. En vervolgens dient u de genodigde(n) te selecteren. Dit doet u door de profielen aan te klikken, er verschijnt dan een vinkje bij de profielfoto, en vervolgens op Opslaan te drukken.
naar rechts bij Evenement beperken tot alleen de geselecteerde. En vervolgens dient u de genodigde(n) te selecteren. Dit doet u door de profielen aan te klikken, er verschijnt dan een vinkje bij de profielfoto, en vervolgens op Opslaan te drukken. - Zodra ook de overige informatie is toegevoegd zoals locatie en eventuele bijlagen, klikt u onderaan de pagina op opslaan om het evenement aan te maken.
Dit evenement is nu zichtbaar voor al de contacten of uw geselecteerde genodigden binnen de ContactenApp. Zij kunnen zich vervolgens aan of- afmelden voor dit evenement.
Waar kan ik de aanwezigen en afwezigen voor een evenement vinden?
- Navigeer onderaan uw beeldscherm naar het tabblad evenementen.
- Klik op het door u gewenste evenement.
- Scroll naar beneden binnen dit evenement. Hier vindt u de aanwezigen, misschien aanwezigen en afwezigen.
- Klik achter elk van deze categorieën op toon leden om te zien welke leden aanwezig, misschien aanwezig of afwezig zijn.
Hoe reageer ik op een evenement?
- Navigeer onderaan uw beeldscherm naar het tabblad evenementen.
- Klik op het door u gewenste evenement.
- Scroll helemaal naar beneden. Hier vindt u de knop reageren.
- Typ in het verschenen tekstvak uw reactie.
- Klik op de knop plaats reactie om de reactie te plaatsen. Deze reactie is nu zichtbaar voor alle contacten die zijn uitgenodigd door de organisator van het evenement.
Hoe voeg ik een foto toe aan een evenement?
- Klik onderaan op het tabblad evenementen.
- Klik rechtsonder in uw beeldscherm op het plusteken.
- U bevindt zich nu in het juiste scherm voor het aanmaken van een evenement. Klik op het camera-icoon
 om een afbeelding te kiezen voor dit evenement.
om een afbeelding te kiezen voor dit evenement. - Importeer een afbeelding vanuit uw galerij, maak een foto met de camera van uw toestel of verwijder de huidige afbeelding van dit evenement.
- Selecteer een afbeelding en klik rechtsonder op Done. Uw afbeelding is nu opgeslagen en wordt weergegeven bij dit evenement.
Hoe voeg ik Informatie toe aan een aangemaakt evenement?
- Klik onder in uw beeldscherm op het tabblad evenementen.
- Klik rechtsonder op het plusteken om een evenement aan te maken.
- Scroll naar beneden. Hier vindt u de categorie informatie. Deze categorie bestaat uit de titel, omschrijving en de website.
- Om de juiste website weer te laten geven, kopieer en plak de URL-link van de door u gewenste website in het tekst vak onder website.
Hoe voeg ik een datum toe en wijzig ik de datum van een evenement?
- Klik onderaan op het tabblad evenementen.
- Klik rechtsonder op het plusteken om een evenement aan te maken.
- Hier vindt u het onderdeel publicatiedatum. Klik op de datum om de datum aan te passen en klik op de tijd om de aanvangstijd aan te passen.
- Klik tot slot op opslaan om de data toe te voegen of deze te wijzigen.
Hoe voeg ik een locatie toe aan een evenement?
- Klik op onderaan op het tabblad evenementen.
- Klik rechtsonder op het plusteken om een evenement aan te maken.
- Scroll naar beneden naar het onderdeel locatie. Hier zijn alle locatiegegevens te vinden voor het organiseren van een evenement.
- Voeg hier handmatig de locatiegegevens toe of zoek een locatie binnen de omgeving van Google Maps. De locatiegegevens zijn nu zichtbaar voor alle genodigden van dit evenement.
Waar bepaal ik of leden van het evenement wel/geen gasten mogen meenemen?
- Klik onderaan op het tabblad evenementen.
- Klik rechtsonder op het plusteken om een evenement aan te maken.
- Scroll omlaag naar het onderdeel Uitgenodigde. Hierboven bestaat de optie om leden van het evenement wel/geen gasten mee te laten nemen.
- Standaard staat deze aangevinkt, wat betekent dat leden gasten mogen meenemen. Wilt u dit niet, klik dan op de zin mogen leden gasten meenemen? Om dit aan te passen.
Hoe beperk ik een evenement tot geselecteerde (uitgenodigde) gasten?
- Klik onderaan op het tabblad evenementen.
- Klik rechtsonder op het plusteken om een nieuw evenement aan te maken.
- Scroll omlaag naar het onderdeel uitgenodigde. Standaard is elk evenement zichtbaar voor alle contacten. U kunt dit beperken tot slechts geselecteerde contacten.
- Klik op de schuifknop
 en klik op leden toevoegen.
en klik op leden toevoegen. - Klik op de namen van contacten, er verschijnt dan een vinkje bij de profielfoto, die moeten worden uitgenodigd voor het evenement.
- Klik tot slot op opslaan om uw keuze te bevestigen. Alleen de door u toegevoegde leden zijn nu uitgenodigd voor het evenement.
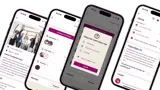
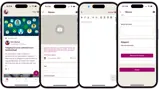
Nieuwsberichten
Hoe plaats ik een (concept) nieuwsbericht in de ContactenApp?
- Klik rechtsonder in het startscherm op het plusteken.
- Nu krijgt u de mogelijkheid om het nieuwsbericht aan te maken. Klik op het camera-icoon
 om een foto bij te voegen.
om een foto bij te voegen. - Druk op de datum onder publicatiedatum om de datum van publicatie aan te passen. Druk op OK om de wijziging door te voeren.
- Pas de tijd van de plaatsing van een nieuwsbericht aan naast de publicatiedatum. Klik hiervoor op de tijd en druk op OK om de gewenste tijd te hanteren.
- Druk op het tekst vak onder Titel om de koptitel van de publicatie aan te passen.
- Druk op het tekst vak onder Bericht (preview) om tekst toe te voegen aan het nieuwsbericht. Druk op opslaan om de wijzigingen door te voeren.
- Druk nu op de knop opslaan om het nieuwsbericht definitief te plaatsen.
Hoe reageer ik op nieuwsberichten in de ContactenApp?:
- Klik op het betreffende nieuwsbericht waar u een reactie onder wenst te plaatsen. Deze nieuwsberichten zijn te vinden in het tabblad nieuws. Deze kunt u onderaan uw scherm vinden.
- Scroll vervolgens naar onderen. Daar vindt u de tekstreacties linksonder met daarnaast (rechtsonder in het scherm) de knop reageren.
- Klik op de knop reageren.
- Typ in het tekst vak uw gewenste reactie.
- Druk vervolgens onder uw getypte bericht op de knop plaats reactie om uw reactie te plaatsen.
Hoe voeg ik bijlages toe aan een nieuwsbericht?
- Klik rechtsonder in het startscherm op het plusteken om een nieuwsbericht aan te maken.
- Klik op het tekst vak onder de tekst Bericht (preview).
- Bovenaan uw scherm verschijnen verschillende mogelijkheden om uw bericht vorm te geven. Om een bijlage in te voegen, druk op het koppel-icoon.
- Binnen dit scherm krijgt u twee mogelijkheden. Dit zijn de mogelijkheden text to display en URL.
- Allereerst dient u een URL in te voegen. Voeg hier de link toe die leidt naar de door u bedoelde internetomgeving of het juiste bestand.
- Nu kunt u de naam van de ingevoegde bijlage veranderen. Druk op het tekstvak onder tekst to display om hier deze naam in te typen.
- Druk vervolgens onderaan op OK om de wijzigingen op te slaan. Nu is de bijlage toegevoegd aan uw nieuwsbericht.
Hoe voeg ik een link toe in een nieuwsbericht?
- Klik vanuit het startscherm op het plus-teken rechtsonder in beeld. U kunt nu een nieuwsbericht maken.
- Klik op het tekst vak onder de koptekst Bericht (preview)
- Binnen deze omgeving kunt u uw nieuwsbericht vormgeven. Klik rechtsoven in beeld op het koppel-icoon om een link toe te voegen aan het nieuwsbericht. Hier kunt u een URL plakken uit uw browser en de tekst invoeren zoals de link zichtbaar is voor contacten.
Als u een link naar een e-mailadres wilt plaatsen, zet u in het URL veld eerst mailto: en vervolgens het mailadres. U krijgt dan bijvoorbeeld: mailto:info@contacten-app.nl - Druk tot slot op OK om de link toe te voegen aan het nieuwsbericht. Deze link zal zichtbaar zijn voor alle contacten die uw nieuwsbericht bekijken.
Hoe voeg ik opmaak toe in een nieuwsbericht?
- Klik rechtsonder in het startscherm op het plus-teken om een nieuwsbericht aan te maken.
- Klik op het tekst vak onder de koptekst Bericht (preview). Binnen deze omgeving kunt u de tekst typen voor het nieuwsbericht.
- Met de iconen boven in het scherm is de opmaak van de tekst aan te passen. U kunt bijvoorbeeld de uitlijning van de tekst bepalen, tekst onderstrepen of dikgedrukt maken.
We staan voor je klaar
Staat jouw vraag er niet tussen?
Neem dan contact op met onze klantenservice. wij helpen je graag op weg!
Agenda
Waar kan ik mijn Agenda vinden?
- Klik vanuit het startscherm op Agenda.
- Alle agendapunten zijn binnen dit venster overzichtelijk weergegeven. Dit is gesorteerd op aanvangsdatum, waarbij het eerstvolgende agendapunt bovenaan staat.
Hoe voeg ik een agendapunt toe?
- Klik vanuit het startscherm op Agenda.
- Klik rechtsonder in het scherm op het plusteken.
- In dit scherm kunt u alle informatie voor het agendapunt toevoegen. Druk op opslaan om het agendapunt door te voeren. Dit aangemaakte agendapunt is alleen voor u zichtbaar en dus niet voor al uw contacten.
Hoe zijn de evenementen en agenda met elkaar verbonden?
- Indien een contactpersoon een evenement aanmaakt komt deze tussen uw agendapunten te staan.
- Meld u af voor het evenement om ervoor te zorgen dat het evenement uit uw agenda verdwijnt.Dit doet u vanuit uw agenda of vanuit evenementen.
- Zodra u een evenement aanmaakt komt deze ook in de agenda terecht van alle andere contacten. Evenementen van contacten komen dus ook automatisch bij u in de agenda terecht.
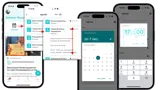
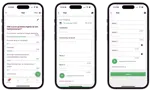
Polls
- Ga vanuit de startpagina naar Polls
 . Dit vakje is bovenaan uw scherm weergegeven, naast Agenda.
. Dit vakje is bovenaan uw scherm weergegeven, naast Agenda. - Binnen deze omgeving zijn alle polls weergegeven. Druk op het plusteken rechtsonder in uw beeldscherm om een poll aan te maken.
- In dit venster kunt u alle informatie (zoals de omschrijving en vraagstelling) invoeren. Druk onderaan op de knop opslaan om de poll aan te maken. Deze poll is nu zichtbaar voor al uw contacten en al deze contacten kunnen stemmen op de door u aangemaakte stelling.
- Navigeer vanuit de startpagina naar Poll
 . Dit vakje is bovenaan uw scherm weergegeven, naast Agenda.
. Dit vakje is bovenaan uw scherm weergegeven, naast Agenda. - Binnen deze omgeving zijn alle polls weergegeven. Iedere aangemaakte poll heeft meerdere antwoorden om op te stemmen. U kunt op slechts een van deze mogelijke antwoorden stemmen.
- Stemmen op polls kan alleen indien de poll nog actief is en dus niet verlopen is.
Hoe stel ik een einddatum in van een poll?
- Navigeer vanuit de startpagina naar Poll
 . Dit vakje is bovenaan uw scherm weergegeven, naast Agenda.
. Dit vakje is bovenaan uw scherm weergegeven, naast Agenda. - Binnen deze omgeving zijn alle polls weergegeven. Klik recht onderaan uw scherm op het plusteken om een poll aan te maken.
- Onder de zin poll eindigt op kunt u op de vastgestelde datum (en tijd) klikken om dit aan te passen. De mogelijkheid om te stemmen op de poll eindigt standaard een week na het aanmaken van de poll.
- Druk op OK om de wijziging door te voeren.
Projecten
- Klik vanuit het startscherm rechtsboven op de drie strepen
 onder elkaar.
onder elkaar. - Klik nu op projecten om naar het project dasboard te navigeren.
- U bevindt zich nu in de lijst met alle geplande en verlopen evenementen. Klik op een project om de initiator, locatie en de algemene informatie te vinden.
Hoe reageer ik op een project?
- Klik vanuit de startpagina op de drie strepen
 onder elkaar, rechtsboven in uw beeldscherm.
onder elkaar, rechtsboven in uw beeldscherm. - Klik nu op projecten. U krijgt nu de lijst met alle lopende en verlopen projecten te zien.
- Klik op een project waar u op wenst te reageren.
- U krijgt eerst de algemene informatie van het project te zien. Klik op deze informatie om door te gaan.
- Nu krijgt u weer de initiator en de algemene informatie te zien. Ook de eventueel bijgevoegde bijlage is vanuit hier te openen. Druk onderaan uw beeldscherm op reageren om een reactie te typen.
- Druk na het typen van een reactie op plaats reactie om de reactie te plaatsen. Deze reactie is voor alle contacten zichtbaar.
- Klik vanuit de startpagina op de drie strepen
 onder elkaar, rechtsboven in uw beeldscherm.
onder elkaar, rechtsboven in uw beeldscherm. - Klik nu op projecten. U krijgt nu de lijst met alle lopende en verlopen projecten te zien.
- Klik nu om het plusteken dat rechtsonder in uw beeldscherm verschijnt. Vanuit dit venster kunt u een eigen project aanmaken.
- U kunt nu de naam van het project, de locatie en een bijpassende foto instellen.
- Druk op de knop opslaan om het project aan te maken.
Hoe voeg ik een bijlage toe bij een aangemaakt project?
- Navigeer naar het onderdeel projecten. Klik hiervoor op de drie liggende strepen
 rechtsboven in het beeldscherm en klik op projecten.
rechtsboven in het beeldscherm en klik op projecten. - Druk op het plusteken rechtsonder in het beeldscherm om een nieuw project aan te maken.
- Voeg eventueel een foto, projectnaam en locatie toe van het project.
- Scroll geheel naar beneden tot u de button Selecteer PDF bestand ziet. Klik op deze button.
- Selecteer vanaf uw telefoon het PDF bestand dat u aan het project wilt koppelen.
- U kunt in het vak Hernoem document de naam van het PDF bestand wijzigen. Dit wijzigt u dan alleen voor het tonen in de ContactenApp én niet op uw telefoon.
- Klik vervolgens op de button Toevoegen.
- Druk vervolgens op opslaan
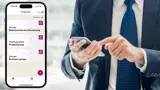
Prikbord
Waar is het onderdeel Prikbord te vinden?
-
Klik vanuit het startscherm rechtsboven op de drie liggende strepen
 .
. -
U krijgt nu een lijst met alle onderdelen van de ContactenApp te zien. Klik hier op Prikbord om naar het onderdeel prikbord te gaan. Dit onderdeel binnen de ContactenApp bestaat uit Aanvraag en Aanbod. Dit zijn de aanvragen of aanboden die andere contacten hebben gedaan richting zijn/haar contacten. Dit kan bestaan uit producten en/of diensten.
Hoe dien ik een aanbod of aanvraag in?
-
Klik vanuit het startscherm rechtsboven op de drie liggende strepen
 .
. -
U krijgt nu een lijst met alle onderdelen van de ContactenApp te zien. Klik hier op Prikbord om naar het onderdeel prikbord te gaan. Dit onderdeel binnen de ContactenApp bestaat uit aanvraag en aanbod.
-
Klik op het plusteken rechtsonder in beeld om een aanvraag of een aanbod aan te maken.
-
Kies nu boven in het beeldscherm voor een vraag of aanbod.
-
Voeg vervolgens alle nodige informatie toe aan de vraag of het aanbod, zoals prijs en foto’s.
-
Druk tot slot onder in beeld op opslaan om het aanbod of de vraag te plaatsen. Ieder contact kan dit nu bekijken en reageren.
Hoe reageer ik op een aanbod of aanvraag van een contact?
-
Klik vanuit het startscherm rechtsboven op de drie liggende strepen
 .
. -
U krijgt nu een lijst met alle onderdelen van de ContactenApp te zien. Klik hier op Prikbord om naar het onderdeel prikbord te gaan. Dit onderdeel binnen de ContactenApp bestaat uit aanvraag en aanbod.
-
Klik op een specifiek aanbod of aanvraag om een bericht te kunnen sturen aan de persoon die aanvraag of het aanbod heeft geplaatst. Dit bericht wordt direct daar deze persoon gestuurd.

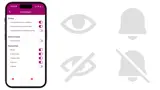
Instellingen
Waar zijn de instellingen te vinden?
- Om bij instellingen te komen, klik dan vanuit het startscherm op de drie liggende strepen
 rechtsboven in uw beeldscherm.
rechtsboven in uw beeldscherm. - U krijgt nu een lijst met alle onderdelen van de ContactenApp te zien. Klik hier bovenaan op instellingen om bij het instellingenvenster te komen.
Waar kan ik de privacy instellingen vinden?
- Om bij instellingen te komen, klik dan vanuit het startscherm op de drie liggende strepen
 rechtsboven in uw beeldscherm.
rechtsboven in uw beeldscherm. - U krijgt nu een lijst met alle onderdelen van de ContactenApp te zien. Klik hier bovenaan op instellingen om bij het instellingenvenster te komen.
- Het bovenste onderdeel bestaat uit de privacy instellingen. Binnen dit onderdeel kunt u kiezen welke gegevens van u andere gebruikers te zien krijgen. Zo heeft u zelf in de hand welke informatie u met andere personen deelt.
Hoe schakel ik donkere modus in of uit?
- Om bij instellingen te komen, klik dan vanuit het startscherm op de drie liggende strepen
 rechtsboven in uw beeldscherm.
rechtsboven in uw beeldscherm. - U krijgt nu een lijst met alle onderdelen van de ContactenApp te zien. Klik hier bovenaan op instellingen om bij het instellingenvenster te komen.
- Hier vindt u het onderdeel donkere modus. De achtergrond van de applicatie wordt donker wanneer u dit inschakelt. Zodra dit is uitgeschakeld zal de achtergrond wit zijn.
Hoe stel ik in van welke activiteiten ik pushberichten ontvang van de ContactenApp?
- Om bij instellingen te komen, klik dan vanuit het startscherm op de drie liggende strepen
 rechtsboven in uw beeldscherm.
rechtsboven in uw beeldscherm. -
U krijgt nu een lijst met alle onderdelen van de ContactenApp te zien. Klik hier bovenaan op instellingen om bij het instellingenvenster te komen.
-
Hier vindt u het onderdeel pushberichten. In dit venster kunt u kiezen van welke berichtgevingen u een notificatie wilt ontvangen.
Toon kaart
Waar is het onderdeel toon kaart te vinden?
-
Klik op de drie liggende strepen
 rechtsboven in uw startscherm.
rechtsboven in uw startscherm. -
Klik op het onderdeel toon kaart.
-
Binnen dit onderdeel zijn de bedrijven van alle aangesloten contacten zichtbaar. Tik op de naam van een bedrijf naar keuze om de details in beeld te brengen.
Mijn bedrijf is niet zichtbaar op de kaart
-
Controleer of het juiste adres van uw bedrijf is ingevuld. U kunt de adresgegevens van het bedrijf aanpassen door eerst naar uw eigen profiel te navigeren en dan te klikken op uw bedrijf onder Werkt bij.
-
Klik rechtsboven in beeld op het pen-icoon
 om de bedrijfsgegevens aan te kunnen passen. Klik hier op zoek een locatie.
om de bedrijfsgegevens aan te kunnen passen. Klik hier op zoek een locatie. -
Typ in de zoekbalk boven in beeld uw bedrijfslocatie in en klik op opslaan om deze wijziging te behouden. Het ingevoerde bedrijfsadres is nu gekoppeld aan uw bedrijfsprofiel.
-
Is uw bedrijf nog steeds niet zichtbaar? Contacteer ons door een probleem te melden. Dit is mogelijk door te navigeren naar de module meld een probleem en mail ons het exacte probleem.
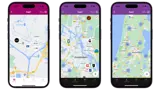
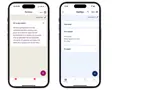
Notities
Waar is het onderdeel notities te vinden?
- Klik vanuit het startscherm van de ContactenApp op de drie liggende strepen
 rechtsboven in het scherm.
rechtsboven in het scherm. - U krijgt nu een lijst met alle onderdelen van de ContactenApp. Klik nu op het onderdeel notities.
- Klik vanuit het startscherm van de ContactenApp op de drie liggende strepen
 rechtsboven in het scherm.
rechtsboven in het scherm. - U krijgt nu een lijst met alle onderdelen van de ContactenApp. Klik nu op het onderdeel notities.
- Klik nu rechtsonder in beeld op het plusteken om een nieuwe notitie aan te maken. Voeg hier alle gewenste informatie toe voor deze notitie.
- Druk op opslaan om de notitie te bewaren. Deze notitie is alleen voor u zichtbaar.
Hoe kan ik zoeken tussen mijn notities?
- Klik vanuit het startscherm van de ContactenApp op de drie liggende strepen
 rechtsboven in het scherm.
rechtsboven in het scherm. - U krijgt nu een lijst met alle onderdelen van de ContactenApp. Klik nu op het onderdeel notities.
- Klik boven in uw scherm op het vergrootglas-icoon
 om te zoeken tussen de aangemaakte notities. Alle notities met overeenkomende woorden als de zoekterm worden weergegeven.
om te zoeken tussen de aangemaakte notities. Alle notities met overeenkomende woorden als de zoekterm worden weergegeven.
- Na een notitie te hebben aangemaakt kan deze ook worden verwijderd. Klik hiervoor op het pen-icoon
 naast de notitie.
naast de notitie. - Klik vervolgens op de knop verwijderen om de notitie te verwijderen.
- Klik op het pen-icoon
 naast de notitie om deze aan te passen.
naast de notitie om deze aan te passen. - Wijzig de gewenste gegevens en klik op opslaan om de aangepaste notitie op te slaan. Deze notitie en de gemaakte aanpassing zijn slechts voor u zichtbaar.
Kunnen contacten mijn notities lezen?
Nee, alleen u kunt uw eigen notities inzien, aanmaken en verwijderen.
FAQ's
Veelgestelde vragen
Waar zijn de veelgestelde vragen te vinden?
- Klik vanuit het startscherm op de drie liggende strepen
 rechtsboven in uw scherm.
rechtsboven in uw scherm. - U krijgt nu een venster met alle onderdelen van de ContactenApp in beeld. Klik hier op het onderdeel veelgestelde vragen. In dit venster zijn alle onderdelen behorende bij de veelgestelde vragen te vinden.
Hoe kan ik zoeken tussen de veelgestelde vragen?
Klik rechtsboven in uw scherm op het vergrootglas-icoon ![]() om te zoeken tussen de veelgestelde vragen. Iedere veelgestelde vraag die uw zoekwoord bevat zal naar boven komen.
om te zoeken tussen de veelgestelde vragen. Iedere veelgestelde vraag die uw zoekwoord bevat zal naar boven komen.
Mijn vraag staat niet tussen de veelgestelde vragen
- Mocht uw vraag hier niet tussen staan, neem dan contact met ons op. Dit kan door binnen de Contactenapp te navigeren naar het onderdeel meld een probleem.
- Klik op de drie liggende strepen
 rechtsboven in uw beeldscherm.
rechtsboven in uw beeldscherm. - U krijgt nu alle onderdelen van de ContactenApp in beeld. Klik hier op het onderdeel meld een probleem.
- U wordt automatisch doorgestuurd naar uw mailapplicatie waarbij het E-mailadres van de ContactenApp al is ingevuld. Het juiste E-mailadres is support@section5.nl.
- Stel vanuit hier uw vraag op. Wij zorgen ervoor dat u zo snel mogelijk, uiterlijk binnen twee werkdagen, een reactie van ons ontvangt.
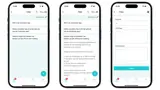
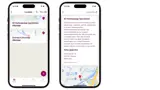
Locaties
Waar is het onderdeel locaties te vinden in de ContactenApp?
- Klik vanuit het startscherm rechtsboven op de drie liggende strepen
 .
. - U bevindt zich nu in het menuvenster met alle onderdelen van de ContactenApp.
- Klik op het onderdeel locaties om alle vastgelegde locaties van andere contacten te zien en om locaties aan te maken.
Hoe kan ik een locatie toevoegen binnen het onderdeel locaties van de ContactenApp?
- Navigeer naar het onderdeel Locaties.
- Klik op het plusteken rechtsonder in uw beeldscherm.
- U kunt nu alle relevante informatie toevoegen, zoals de naam van de locatie, het adres en de omschrijving.
Stap 4
Druk op opslaan om deze aangemaakte locatie toe te voegen. Deze locatie zal nu zichtbaar zijn voor al uw contacten.
Hoe zoek ik tussen aangemaakte locaties van contacten?
- Navigeer naar het onderdeel locaties.
- Klik op het vergrootglas-icoon
 bovenaan uw beeldscherm.
bovenaan uw beeldscherm. - Typ in de zoekbalk en zoek op plaatsnaam, postcode, bedrijfsnaam of omschrijving.
Hoe open ik een aangemaakte locatie in Google Maps?
- Navigeer naar het onderdeel locaties.
- Klik op een gewenste locatie.
- Scroll naar beneden tot u een landkaart tegenkomt.
- Onder deze kaart is de knop open in Google Maps om een locatie te openen in deze applicatie.
Hoe verwijder ik een zelf aangemaakte locatie?
- Navigeer naar het onderdeel locaties.
- Klik op de aangemaakte locatie.
- Klik rechtsboven op het aanpassingsicoon.
- Scroll naar beneden en druk op de knop verwijderen om de aangemaakte locatie te verwijderen. Deze locatie is hierna niet meer zichtbaar voor u en al uw contacten in de ContactenApp.
Wat betekenen de waarden Latitude en Longtitude?
Deze waarden zijn binnen het onderdeel locaties van de ContactenApp te vinden. Deze waarden vertegenwoordigen de breedte- en lengtegraden van een specifieke locatie.
Hoe voeg ik een exacte locatie toe bij het aanmaken van een locatie?
- Navigeer naar het onderdeel Locaties.
- Klik op het plusteken rechtsonder in uw beeldscherm.
- Klik op zoek een locatie.
- U kunt nu bovenaan in de zoekbalk een locatie opzoeken. Na het vinden van de juiste locatie, klik op selecteer locatie.
- Nagenoeg alle informatie over de betreffende locatie wordt automatisch ingevuld. Alleen de naam van de locatie dient u zelf in te vullen.
Meld een probleem
Hoe meld ik een probleem binnen de ContactenApp?
- Klik vanuit het startscherm op de drie liggende strepen
 rechtsboven in uw scherm.
rechtsboven in uw scherm. -
U krijgt een overzicht van alle onderdelen van de ContactenApp. Druk hier op meld een probleem.
-
U wordt automatisch doorgestuurd naar uw mail applicatie. Het emailadres om het probleem naar te sturen (support@section5.nl) is automatisch al ingevuld. Wij zorgen ervoor dat u zo snel mogelijk, uiterlijk binnen twee werkdagen, een reactie van ons ontvangt.
De ContactenApp loopt vast, wat moet ik doen?
Loopt de ContactenApp onverhoopt vast? Dan moet u al uw actieve apps sluiten. Dit doet u door bij Android onderaan uw scherm op de drie staande strepen links te klikken. En vervolgens op de button Alles sluiten.
Bij IOS doet u dit door omhoog te vegen of op de homeknop te klikken. U houdt uw telefoon dan even stil en veegt aansluitend (nogmaals) omhoog om al uw actieve apps te sluiten.
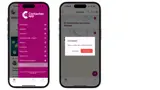
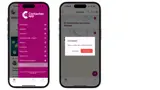
Afmelden
Hoe meld ik mij af in de ContactenApp?
- Klik vanuit het startscherm op de drie liggende strepen rechtsboven in uw scherm.
- U krijgt een overzicht van alle onderdelen van de ContactenApp. Klik vanuit dit overzicht op afmelden.
- U bent nu afgemeld. Zodra u de app opnieuw opent krijgt u de mogelijkheid om opnieuw in te loggen. Uw account bestaat nog en is niet verwijderd.
Wachtwoord aanvragen
Hoe kan ik een nieuw wachtwoord aanvragen?
U moet uitgelogd zijn van de ContactenApp.
- Klik op de link onderaan het scherm Wachtwoord vergeten?
- Vul het e-mailadres in, waarmee u eerder heeft ingelogd en klik vervolgens op Wachtwoord resetten.
- U krijgt een melding rondom het wachtwoordherstel. Klik op Sluiten.
- Klik op de link onderin het scherm Terug naar inloggen.
- Open de mailbox van uw e-mailadres waarmee u het wachtwoordherstel heeft aangevraagd en klik vervolgens in de mail op Wachtwoord instellen.
- Voer een nieuw wachtwoord in, bestaande uit: minimaal 8 tekens lang én met minimaal 1 hoofdletter, 1 kleine letter, 1 cijfer en 1 leesteken. Voer hetzelfde wachtwoord nogmaals in ter verificatie en klik op Opslaan.
- Ga terug naar de ContactenApp, het login-scherm. Voer uw e-mailadres in en uw wachtwoord en klik op Inloggen. U landt automatisch op de startpagina van de ContactenApp.